Open MontavueGo Desktop and from the main menu select Playback under the Search header.
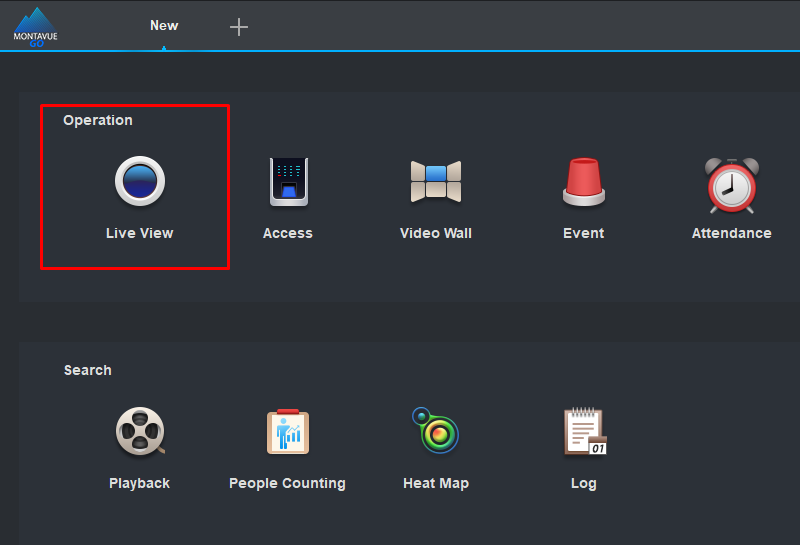
In the left sidebar, select the name of your NVR, expand the tree, and put a check in the box next to the camera you’d like to export footage from.
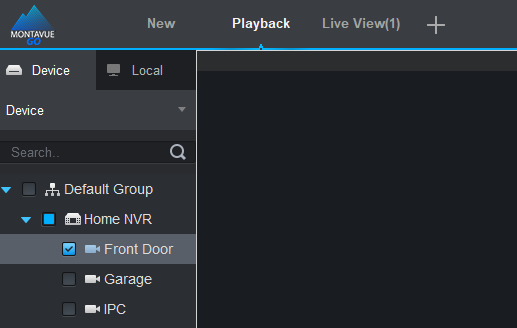
Toward the bottom of the left sidebar select the Record type (usually All Records), Stream Type (almost always Main Stream), and Time / Date. We recommend leaving the time set for the full day and just selecting the date that you’d like to review footage for as it’s easy to select a specific time in the next step. Once you’ve set these, click the blue “Search” button.
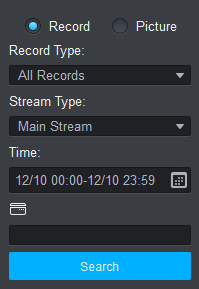
After you select the search you should get a color-coded (usually green) timeline at the bottom of the playback window showing the footage that matches your search. Click anywhere in this timeline to jump to playback for that point in the timeline.

When you click the scissor icon you will get two red bars in the timeline with dot handles at the bottom. If you cannot see both lines hover your mouse over the timeline and use the mouse wheel to zoom out on the timeline until you can see both lines.
The first line will be set to where your playback is paused and the second line will be set 1 hour ahead. Grab the dot at the bottom of the second (endpoint) line and drag it to where you’d like the clip to end. If you need finer granularity to set the endpoint (for example on a small clip) scroll up with the mouse wheel while hovering over the timeline to zoom in on it.
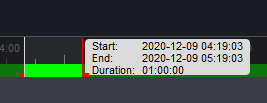
Once the beginning and end points are set where you want them, click the Scissors icon a second time. This will give you the Export Setup dialogue which will allow you to set the Path that the file will save to as well as the Export Format. We recommend choosing AVI or MP4 as they are the easiest to playback on the widest variety of devices without special software.
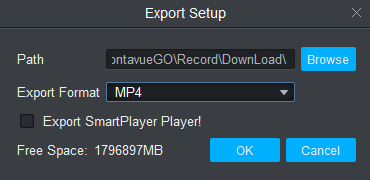
Once you have the Path and Export Format set, click OK to start Export. The Export Progress dialogue will appear to show your progress. When your export is complete you can close this window.
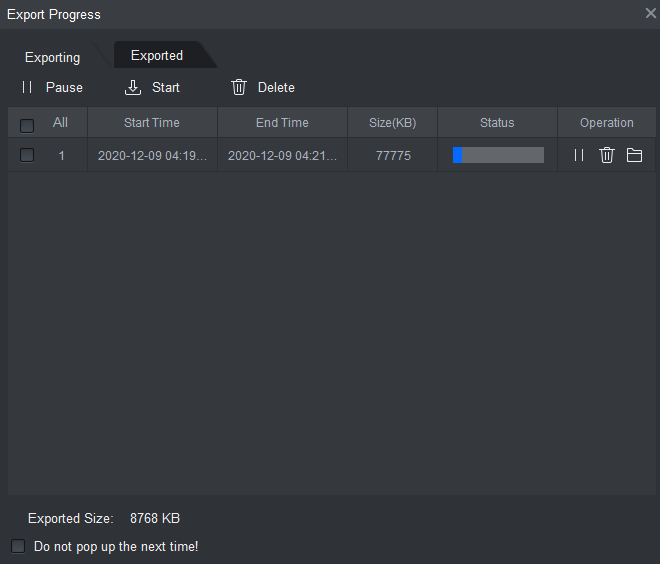
The file with your exported footage is now ready at the location you set during export.
Still have questions? Contact us.
